
Simply drag + drop the libmp3lame.dylib file to the Trash or Right-Click > Move to Trash and it will be as if LAME had never been installed. Do so, and you should see the hidden folder appear as such: Notice how nothing happened? That’s because we haven’t hit the Return/Enter key yet. “open -a Finder /usr/local/lib/audacity/” (don’t include the parenthesis)Īfter entering the info above, your Terminal window should look like this: This location can be opened by entering the following command into Terminal: dylib file for standard installations will be as follows: You should see a small window open up, looking like this: The Terminal program can be launched by opening Applications > Utilities > Terminal. If you’d like to get geeky with Terminal, Mac|Life does a great job with this archived post. It’s a lot like MS-DOS (if you are familiar, you’ve just dated yourself, lol). If you’re not familiar with the Terminal utility on your Mac, don’t worry.
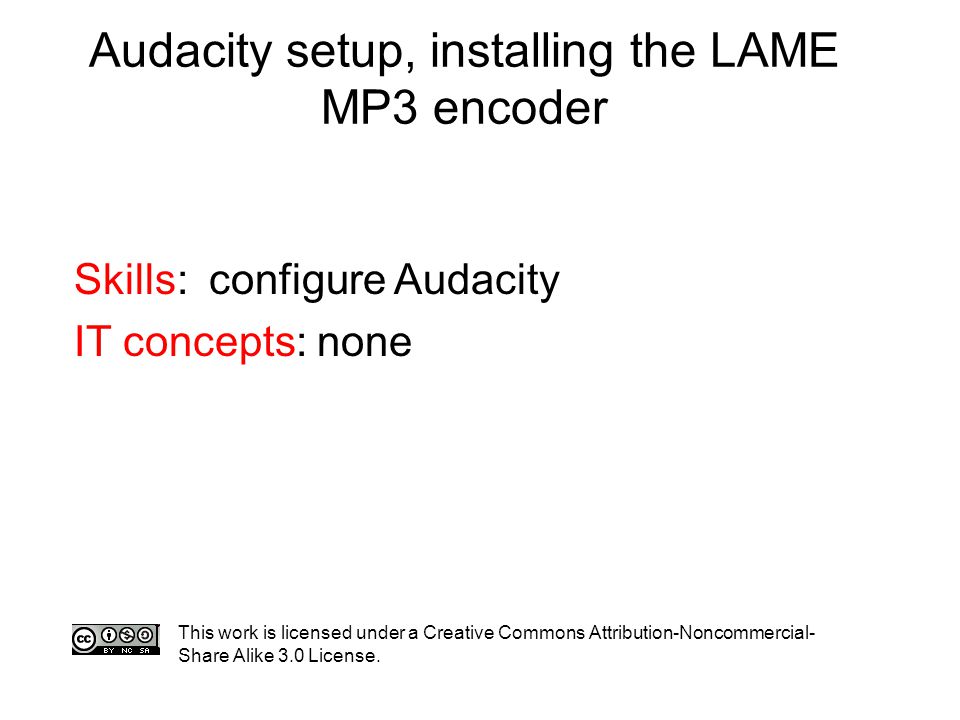
INSTALLING LAME MP3 ENCODER FOR MAC HOW TO
What was happening was that the location LAME was installed to was actually a hidden folder and wasn’t showing up in Finder search queries.Īfter a bit of investigation, we discovered a very helpful post that made some genius-level suggestions on how to locate this file/folder and remove it completely from our Mac.īasically, we had to open a Terminal window, enter a one-line command and voila - there was the file - ready for deletion!įor those looking to resolve the same issue, here are the steps, broken down as simply as can be: Step 1: Open Terminal Window

Every once in a while, when writing Audacity installation tutorials we noticed that we weren’t required to manually install the LAME MP3 Encoder, even after (fully?) uninstalling Audacity from our Mac computers.įor a minute there, we even thought that something had changed and that the popular MP3 encoding software was somehow included in the installation.


 0 kommentar(er)
0 kommentar(er)
